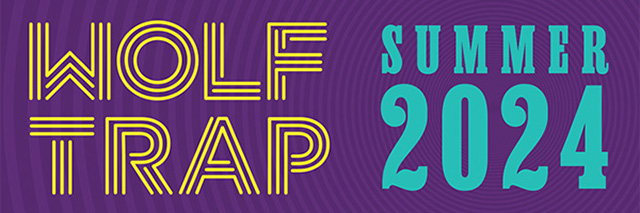
View Video Tutorials for Accessing Wolf Trap Tickets.
Wolf Trap Ticket Guide
Accessing your ticket account
Access your ticket account at wolftrap.org/mytickets, and be sure to bookmark this page for future use.
Return to Top
Logging in to your ticket account
From wolftrap.org/mytickets home page, please log in using the email address that is linked to your ticket account and your password, then select the purple "Log In" button.
If you are unsure of your password, select in blue font “Forgot Password?” link on the login web page and enter your email address. You will receive an email at that address containing further instructions. Please note: the email address you enter must match the address we have on file in your ticket account.
If you do not have a Wolf Trap ticket account, or get an “Invalid Information” pop up when you enter your email address after clicking “Forgot Password,” please select the blue “Sign Up” button, and follow the prompts to create a new account.
Return to Top
Features in your ticket account
To access your member presale, select the purple “Click for Exclusive Offers and Members Only Presale” button. Please note, no offers will be active until the specific time and day of your member presale.

In addition, you can utilize the following features by selecting the menu button (three horizontal stripes) in the upper right-hand corner of the screen.
Buy Tickets
Members can purchase tickets to shows already on sale to the public and access active Members-only Presales.
To purchase presale tickets, please click the “Click for Exclusive Offers and Members Only Presale” image in the upper right-hand corner of your ticket portal home screen. This image is also accessible by clicking “Buy Tickets” and will appear at the top of your screen.
Clicking the “Buy Tickets” button directs you to the web page that displays all tickets currently on sale to the public. “Purchase Tickets to Previously Announced Performances” will be an available option year-round for shows already on sale to the public, and additional presales of special offers will appear as they become available.
Clicking the purple “Continue” button beside each purchasing option will direct you to a page where you can begin buying tickets.
My Tickets
View and manage your tickets purchased for upcoming performances. Use this feature to view your inventory, print tickets, or initiate a ticket transfer / forward.
Your ticket purchases are listed on this webpage by month and defaults to the current month. Using the drop-down menu, select a specific month or “all months”, and click the plus sign (+) next to any event to see the specific tickets for that event. Click the box next to any ticket to select it for action. Then click the appropriate action button at the bottom of the page, depending on the action you’d like to take (i.e., transfer or print tickets).
To view all actions taken through your ticket portal, click the purple “View All Ticket Inventory” button on the home screen.
Return to Top
Managing your account
Access your personal account information, including your contact information and member / account number (User Profile), linked credit cards and gift cards (Payment Info), friends to whom you’ve exchanged or forwarded tickets (Manage Friends), or reset your current password (Change Password).
User Profile
Use this screen to confirm that your account info is up to date. If all information is accurate, you are not required to enter any additional information on this screen.
If you do need to add or change any information on this screen, click the little pencil icon in the upper right-hand corner of the screen, make your updates in the appropriate fields, and click the purple “Update” button at the bottom. (Note: the “First Name” and “Last Name” fields are not editable.) If the account information you see on this screen is not your own, please contact Wolf Trap Development.
Payment Info
Manage the credit card information saved in your account. To add a new card, click the “Add New Payment Method” button, follow the prompts in the popup window, and click the “Add New Card” button. All fields are required in order to save credit card information.
To edit or remove an existing card, click the little pencil icon in the upper right-hand corner of your screen beside that card and follow the prompts on your screen. Any cards already associated with your account will be listed in this section. Please note: you cannot delete a card if you have a transfer offer pending.
Manage Friends
Use this page to manage your transfer recipients. Recipients are those to whom you have transferred tickets in the past. You can also add future recipients to this list to make transferring tickets easier in the future.
To add a recipient, click the “Add Friend” button at the bottom, and enter their name and email address as prompted in the popup window. To complete this process, click the “Create Friend” button at the bottom of the popup window.
Change Password
To change your password at any time, enter your old password and your new password (twice) as prompted on this screen, and then click the “Save Changes” button at the bottom of the screen. Passwords must be between 6 and 15 characters and are case sensitive.
Return to Top
Logging Out
Click the stack of three horizontal bars” near the top right corner of the screen, the click the purple “Log Out” button to securely log out of your ticket portal.
Return to Top